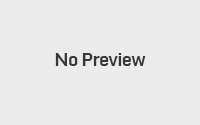The Best Tools I Used To Manage A Small Team, And How I Used Them
For most of last year I was working on a project with 3 other people developing a web portal for a non-profit organisation as part as my University degree. I was the team leader and today I want to share some of my strategies I used in managing the team, our files, documents, and other project management tasks.
The Project Overview
Before I get started, I will tell you a little about the project so it gives you some information about why I used the below tactics.
As I said above, I was working with three other peers developing a web portal using SharePoint for a non-profit organisation as part of my University degree. The project was a year long, and had a few stakeholders:
- Our Team – which consists of me and three others
- The Client – the non-profit organisation we were building the SharePoint Portal for
- Mentor – is a SharePoint Expert who was hired by the client to become their IT Department and to mentor us and offer help along the way
- CRM Team – A team who was building another system that would interact with SharePoint
- University – Our lectures and teachers who we saw for 4 hours every week
Our SharePoint Portal had four requirements:
- Document and Content Management – to hold thousands of documents in a centralised repository for the organisation
- Help Desk – A central contact spot for employees to get help regarding business enquiries or technical support
- Web Forms – To allow employees to submit their annual reports, lookup datasets (such as contact information for the hundreds of premises and clients). The data will be stored and retrieved from CRM
- Connectivity – successfully integrating Microsoft Dynamics CRM 2011 data with SharePoint
Therefore, over the year, we had to plan, develop, and implement this system, as well as document everything. We had to produce about 10 pieces of separate documentation – requirements specification, design specification, testing plan, user documentation and a few others.
Keep in mind, that as well as working on this project, I also had another 3-4 subjects that we each were completing, so another 36-48 hours on top of the project.
How I Managed The Team
For those who know me, I like making this as simple and easy as I can possibly can and I hate doing things that I don’t have to do, or I try to find an easier way to do things.
Running Meetings: A 3 Hour Drive or Skype?
 One of the things I didn’t like about this project was that the client’s location was a 70km drive away, which was a 2 to 3 hour round trip depending on traffic. Since I was still studying, I didn’t really have 3 hours to drive to the clients place for a 1 hour meeting – it wasn’t worth it. So instead, we setup our meetings using Skype.
One of the things I didn’t like about this project was that the client’s location was a 70km drive away, which was a 2 to 3 hour round trip depending on traffic. Since I was still studying, I didn’t really have 3 hours to drive to the clients place for a 1 hour meeting – it wasn’t worth it. So instead, we setup our meetings using Skype.
Skype was great. We had 5+ people join our Skype meetings, although the quality of being in person compared to on Skype isn’t the same, the time and money it saved travelling was well worth it. Skype actually worked quite well, and there wasn’t many dropouts or lost audio.
Although we did have in person meetings, they were only done when we had to discuss issues with the users of the system.
For our team meetings, we were lucky enough to have a 2 hour timeslot that all four of us were free, and were at Uni, which worked out great.
Emails: Send one email to four people all the time is annoying
Emails can be a bit of a pain to manage and can upset communication between multiple people. Since my team was small, and we were all closely working together, it was very inefficient for the client to be emailing all four of us all the time. It would be a pain to send one email to four different people all the time, and because of the number of emails we would send on a daily basis, we didn’t want to use our personal emails or our University Email account.
So what I did, on the very first day was to buy a domain and setup Google Apps on it. I gave each team member their own email address (they could forward to their personal one if they wanted to, or check it however they want), and setup a group email account which was team@domainname.com. This allowed internal communications between all four of us very easy as we just had to send an email to the team email address, and it made the clients life easier as they could send an email to one address and it would reach all four of us, and one of us would respond (usually me, because I was the client liaison). Having each person receive a copy of the email is good as everyone knows what is happening, instead of one person receiving it, and forwarding it on to others, which by then, may be too late.
Managing Documents
Since this project required a lot of documentation, which each of us had to contribute to it, it would be inefficient to send email copies around. This will just be a mess with different versions, and it’s easy to lose track on whose turn it is to work on it.
Therefore, we used two systems – Google Docs and DropBox.
 We used both of these systems differently. We used Google Docs for collaboration and writing the bulk of the documentation. Google Docs allowed us to all work on the document at the same time. So one of us could be working on the Help Desk specification, and the other on the Forms. It didn’t create any conflict or duplicate documents. The only thing Google Docs wasn’t good at was formatting and creating styles as Microsoft Word was – so this is where DropBox came in handy.
We used both of these systems differently. We used Google Docs for collaboration and writing the bulk of the documentation. Google Docs allowed us to all work on the document at the same time. So one of us could be working on the Help Desk specification, and the other on the Forms. It didn’t create any conflict or duplicate documents. The only thing Google Docs wasn’t good at was formatting and creating styles as Microsoft Word was – so this is where DropBox came in handy.
We created a Shared Team folder that all of us had access to and we used it as a central document and file repository. The folder had a section each team member could leave documents that they were currently working on (to help with visibility), and a team folder which held all our final documents, drafts and other team documents.
We would first write a document up in Google Docs and once all the content was done, we’d paste it into our Microsoft Word Template, made it look professional, saved it in DropBox, and sent the PDF version to the client. We would then archive the Google Docs copy.
This process worked really well, as once it went into DropBox, we didn’t really need to edit it again, and if we did, usually only one personal would be editing it at a time. If multiple people did edit the DropBox file, DropBox would create file conflicts, which was a major hassle, especially when it occurred hours before a deadline. We really had to try hard to finish the document in Google Docs first.
We also used this method when writing our meeting minutes. There was a shared document on Google Docs for writing the minutes that everyone could read and contribute too (we all had laptops in our meetings), then at the end of the meeting, it was tidied up, and stored on DropBox.
What About Microsoft Office Web Apps?
Halfway through the project, I investigated Microsoft Office Web Apps to replace Google Docs. As being Microsoft, you would assume it would save all the formatting and styles and be exactly the same whether being opened in Microsoft Word, or in your web browser. Unfortunately, I assumed wrong. I had two issues, the first one covered in my post titled “Be Careful When Using Microsoft Office Web Apps As You May Lose Data”, and the second issue is that the online Editor has an expandable width while editing, so when you preview it, everything get’s squished or is mumbled up – especially if you have tables in the document. So with this, and experience data loss with Office Web Apps, I stuck with Google Apps.
Warning: Know Your Team Mates!
In this team, the above tools and techniques worked incredibly well. It took a few weeks for everyone to get used to using it, but once everyone got the hang of how to work in this team, it was smooth sailing. However, in the second half of the year, I was also working in another team, for another subject writing a business plan. However, when using Google Docs and DropBox, it just did not work with this other team. The first few drafts of the document where emailed to me and some text written on Google Docs, wasn’t in the final version. By the completion of the document, we had multiple Word Documents, Google Docs had content all over the place, and DropBox was a mess. If you follow this guide, you need to ensure every member of the team does it properly AND they do it from the very start, otherwise things will just spiral out of control.
Project Management
Project Management was one thing our team slightly lacked. We didn’t have the time to create fancy schedules and diagrams.
![]() The University required us to use Liquid Planner, which the University got a free licence for us to use. However, this just created more issues than it solved. The first problem was that it was hard to use and learn. They had tutorials, but they were too long. It just wasn’t simple as compared to something like Base Camp or Podio. If we didn’t use Liquid Planner, we would have failed the subject as it was a hurdle, but the majority of the class (100+ students) all had issues with it. Not just issues with learning how to use it, but seeing other groups’ data in our teams – but this problem was more likely due to misconfiguration by the University staff. To add more to the problem, halfway through the project, they completely redesigned Liquid Planner.
The University required us to use Liquid Planner, which the University got a free licence for us to use. However, this just created more issues than it solved. The first problem was that it was hard to use and learn. They had tutorials, but they were too long. It just wasn’t simple as compared to something like Base Camp or Podio. If we didn’t use Liquid Planner, we would have failed the subject as it was a hurdle, but the majority of the class (100+ students) all had issues with it. Not just issues with learning how to use it, but seeing other groups’ data in our teams – but this problem was more likely due to misconfiguration by the University staff. To add more to the problem, halfway through the project, they completely redesigned Liquid Planner.
One other requirement we were to do was to record the amount of time that we worked on the project. Liquid Planer did this in away, but it was much easier to just list everything in a Google Docs SpreadSheet. I just created a few columns such as date, minutes worked, what I did, task it was for; and that just worked fine. Since then, on a Microsoft’s MSDN Blog post, there was this SpreadSheet, which may be suitable for us to use (which you may be interested in using now).
Keeping Track of Time
For those who regularly need to keep track on where there time goes, it can be somewhat hard to calculate how much time you actually spend on something. You may forget the time you start, or you may get distracted midway through with an email. The whole time tracking situation can be somewhat difficult. However, I came across a good program called Chrometa (affiliate link). You can read my in depth review of here. The only downside is that it is quite expensive. When I started using it, they had a free download link, which no longer works unfortunately. If you are a full time student, you could probably fill out this form and get a free account (if it still works). Nevertheless, it was a pretty decent time tracking program.
Conclusion
To sum up, our team used the following technology tools:
- Google Apps
- Setup Team Email Address
- Used Google Docs to write documents
- DropBox: Used DropBox to store documents in one central location everyone can access
- Skype: For conducting meetings to save travel time
- Chrometa: To manage timesheets
The good thing about it, everything was free, which is the way I like things. These tools worked for us. They may not work for you, but they are certainly something to look into to help your team.
So this was my experience managing a team of four. What tools and techniques have you used when managing small teams?