How To Check If Someone Is Stealing Your Internet
Home Networks and Wireless access is booming in households now, and quite often you hear stories about people getting fined for neighbours or people on the street downloading illegal material of your internet account. So how do you find out who has been using your internet, and how to stop people from access your home network and confidential files on your computer?
So what are some signs you can look out for and notice to see if someone is actually using your internet?
- Your internet is being slowed
- Your ISP is shaping you (or charging you extra) for going over your download limit
- Your shared computer files are being modified
- Your router log shows other computers have accessed the network
So if you think someone is using your internet, what should you do and why are they doing it?
Why And How Would Someone Steal My Internet?
The most common reasons why people steal your internet is:
- They don’t currently have access to their own internet (or even through their own mobile internet)
- They want to download something that will go over their limit so they would use yours.
- They want to do something illegal like download porn, music or movies
- They want to access your computer and steal your data and information
There are plenty of other reasons, but these are the most common.
So how do people access your home network and steal your internet is all in how your network is configured. The most common way how people access your network is by having an unsecured wireless network. In the image, the highlighted SSID is my neighbours, and lucky for him, it has been secured. So to get in, I would need to know their WPA2 key (which I don’t know). People may try common keys like 123456 or password to see if they get in, so it’s best not to use a word or number sequence.
How To Find Out If Someone Is Actually Using My Internet
There are many different ways to do this, but I will show you are few common ways on how you can tell. The first and probably the easiest way are to see what computers your computer can find on the network. It’s quite simple to do, simply open up your Network Settings and see what devices are currently switched on. If there are devices you don’t recognise the names of, they may be your neighbours or some stranger off the street.
The second way to tell is to log on to your router/modem and see what devices are connected. To find out the IP address of your router, open up command prompt and type ipconfig and enter the Default Gateway IP Address into your web browser. In my case, it’s 10.1.1.1 (yours may be like 192.168.0.1)
Once you have logged in, you will see something under LAN or DHCP, and that will likely list all the computers that have been connected to your network.
You may notice that there is one extra computer in that list (compared to the image above of the 4 computers), but that’s computer is one of mine, and it’s connected via Ethernet, so unless someone has a physical line to my router, I know I can trust it.
How To Secure My Home Wireless Network?
It’s actually quite simple to do, and while you are logged into your routers homepage, you my as well check your security now.
Basically, if you have a wireless router or access point, you want to have an encryption key set up, so only people who know that key can access your network. If you don’t have an encryption key, anyone near your house can connect to your home network and use your internet.
To set this up, go to your Wireless configuration page and just set up your key – it’s quite simple.
To also safeguard your home network, you can also use MAC filtering. MAC stands for Media Access Control. Every network device has one of these, so if you go to the MAC filtering settings on your router, you can set which devices can use the network. For example, say if you have set up MAC Address filtering to only allow one (your) computer to access the internet, if you don’t have a wireless encryption key setup on your router, and a stranger connects, they will not be able to connect to the internet because your MAC Address filter will block it. So to double safeguard your network, you should enable both.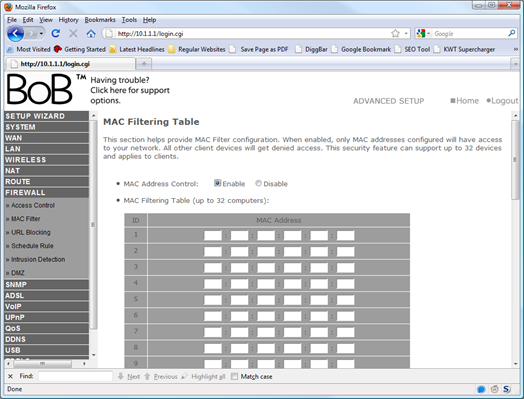
So hopefully, you have now secured your home network, learnt how to safeguard your home network and find out how to find out who is using your internet.
If you have discovered from this post that someone is in fact stealing your internet, you may be interested in reading this article “What you can do if your neighbour is stealing your wifi“.
If you have any questions about this post, please post in the comments or contact me directly.

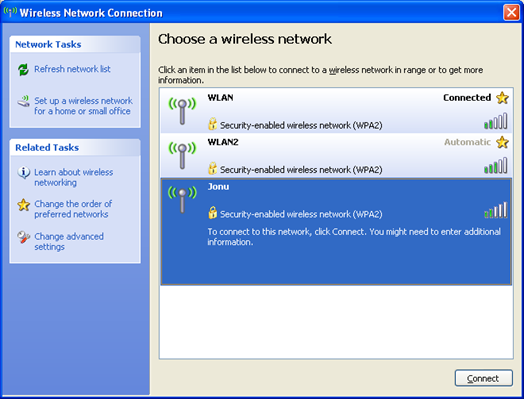
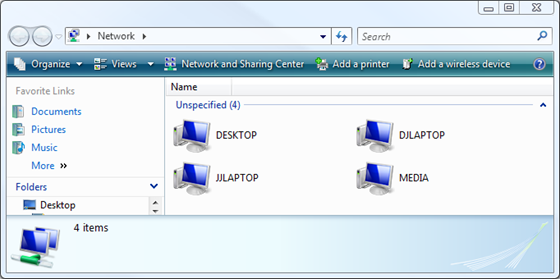
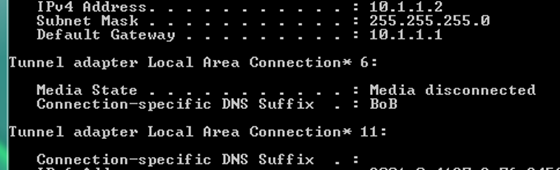
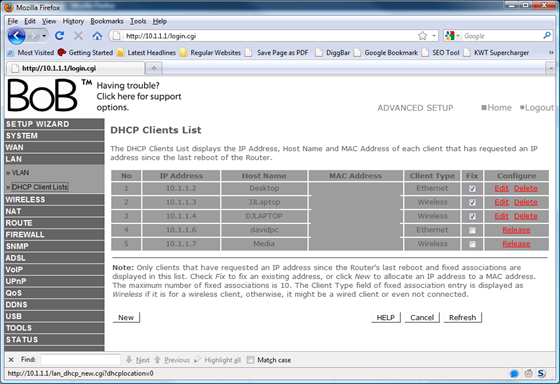
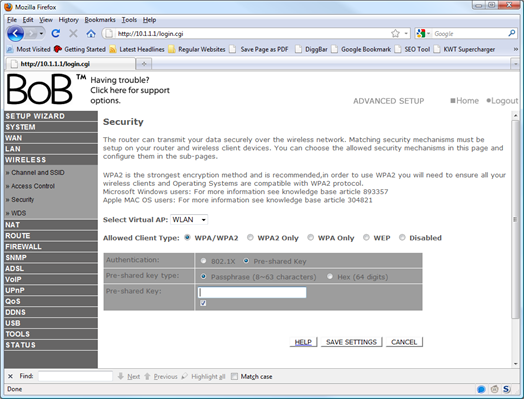

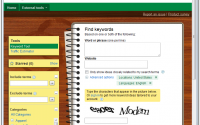
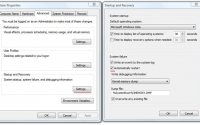
Those are great tips. Its quite an alarming problem. I suspected someone was hacking my internet after my gmail account was hacked.
Don’t use WEP, use WPA/WPA2. I just hacked my neighbor’s WEP in 7min. Unfortunately his network has no internet access right now for some reason 🙁
Yeah, you should use WEP at all, but sometimes you have to as older devices can only use WEP. I think the first PSP could only access WiFi through WEP?
But it is incredibly easy to hack into, and there are a lot of articles telling you how to do it.
I think the record is like 30 seconds, or maybe less to hack a WEP connection.
Hi dear i need the tips to hack my neighbor’s internet that was currently locked by pre shared key..pls send tips on my email address…
Sorry, I can’t help that your neighbour has secured there WiFi network, you just have to use your own wireless network.
Neighbour’s got unsecured internet wireless and sometimes my computer goes on that one instead of my own. I was wondering why it was so slow then I realised it was on my neighbour’s network…I was viewing some…rather incriminating websites at the time, so knowing that they can check their wireless log doesn’t make me feel any better.
If you go into your wireless adapter/network settings in properties – there will be a tickbox saying never to connect to this network in range – or something along the lines. Better yet, just delete that network so your computer will never connect to it.
Can someone help me? I used to have a TrendNet router with a password it always used to get the password takin off somehow now recently with that router the connection has been slow and has been kicking me off the internet like every couple of hours i always have to reset the router for it to work for another couple hours. Well the other day someone called on a payphone and said theres something wrong with my computer and was asking my dad questions talking about we have unwanted files on it and he can take care of it. My dad asked him for a number to call back on and it was a fake number. So yesterday my brother sets up a new router called netgear and setz up a complicated password. So today we get a phone call from a 425 number and the caller id said trikon. We live in CA and i believe therez no 425 area code. So this guy talks to my brother saying are computer is being hacked and some other stuff i really dont know. Well he leaves us this number 1-800-508-8418 he says hes with a company called micro tech or sumthn like that? One of my neighbors has been telling me the guy behind him has been stealing my internet. Well the guy had a thick arabian accent today, and the guy about a week ago had a thick chinese accent. Idk if he has voice changer or what. But the 425 number doesnt even ring. And the number he left me rings for a few minutz and goes to like da da da da da da. Know what im sayin? All i want to kno is if this guy is the guy hacking me if anyone is hacking me. The number he called off of is 425-406-9010. Can you guys see if both numbers belong to a real company because i dont know how. Someone please reply. Thank you!
Hi,
First of all, those phone calls you get from a anyone saying that your computer has a virus is a scam, so ignore them, and don’t do anything they say.
It could be possible that your neighbour is stilling your wifi, so make sure you put a Wireless Encryption key one. The encryption method WPA/WPA2-PSK (Wi-Fi Protected Access Pre-Shared Key) is recommended.
If you have a strong password, your neighbours will not be able to use your internet and kick you off.
If you are regularly getting discounted, the problem may lie with your computer hardware/software, your router, or your actual ISP.
If it still happens, you may want to consult with your ISP to see if they have any info into why you are being disconnected – and to see if something to do with your hardware, or it’s the actual line/ISP.
first of all, MAC filtering is about as useless as it gets. if you’re just a tad unlucky, the person who is using your internet is familiar with Linux and therefore easily capable of sniffing the MAC addresses of devices which are allowed to connect, and then spoofing the same MAC addresses on their own network adapter, and your router won’t be able to tell the difference.
The prime tactic however to secure your WLAN is to give it a strong WPA/WPA2 encryption, with a password that cannot be found in a dictionary and doesn’t resemble other easy-to-think-of combinations, such as a calendar date (birthdays are popular..) or ‘p@ssw0rd123’ and such.
WPA/WPA2 encryption requires the usage of at least 8 characters, but with modern methods (Amazon cloud processing, online WPA 4way-handshake crackers, normal PCs that are equipped with one or more decent CUDA-capable graphics cards, etc.) a determined attacker will have good chances of finding your password eventually if you choose the minimum length.
technology in this respect has advanced so much that even with a single mediocre graphics card used with CUDA, a dictionary file with two billion (2.000.000.000..) passwords can be tested in less than a couple of days.
it’s been said a thousand times, and for good reasons: use numbers, alphabetical characters (both lower and UPPER case) and special characters in your password. some older network hardware might show signs of slowing if a password is chosen that is too long, so you’ll have to choose something between 8 and 63 characters, and see how it goes.
the real bad news however is that even the mightiest of passwords might be obsolete – because your router is using WPS.
WPS is supposed to make the association process easier, by means of ‘pushing a button’ on your router to enable a client device to connect easily. most modern routers have this function, and it is the biggest security risk imaginable.
if your router supports WPS, you will probably find a WPS key of 8 numbers on the label on your router.
now these 8 numbers are not an 8-digit code – they are one pin-code of 4 digits, and one pin-code of 3 digits, and the last number is a checksum.
so instead of having to calculate 99999999 combinations for the WPS key, an attacker only needs to test roughly 12.000 key permutations via bruteforcing.
need another fun fact? some routers show you the option of disabling WPS, but doing so will not have any effect. you can still be attacked.
hiding your network (not showing the SSID) will not work either, as it is still visible to sniffers if there is any network traffic at all.
also, don’t even think about using WEP – it’s easily cracked by anyone within 5 minutes.
other than that, checking your router’s DHCP client table is a great idea, but if you know your own device’s MAC addresses, just open the command-prompt in Windows and enter ‘arp -a’.
and just in case someone gets into your WLAN – change the password of your router interface – at least then he won’t be able to change vital settings or delete any logfiles.
unless of course you’re dealing with a real crack…
Hi, thanks for your in depth comment – I have to agree with everything you have said.
Yes, you can get around MAC filtering, but it’s one extra layer of protection against your network.
And yes, WPS is now a massive security issue which needs to be fixed. And even on some routers, you can’t turn it off.
Thanks again for adding technical information to this article.
Hello I was wondering if the password under your wireless router is all you need
So you have your router admin login, and your wireless access code to connect wireless to your network.
Sometimes I stumble upon a blog post that perfectly answers a question that brought me to perform a search in the first place – your post is a good example of such a happy encounter. Thanks! 🙂
I am glade this post answered the question you had. I must be doing my job well then. 😀
I have having issues in trying to setup a secured network for my home…I have a cisco linksys router and i went to the IP site to setup the encryption and after doing that it somehow kicked me off my own network and now the connection name I had is gone and has a new name and I can’t access it! What is going on? I dont even know how to explain the situation really….
You might have enabled the option to hide SSID (which makes it a little more secure).
To get it back, remember the SSID you set for it, the encryption type and or passphrase. If you can’t remember that, you can either plug your computer into the router directly and access the router, or, perform a factory reset on the modem, and follow the user manual on adding security to your wireless network.
Hope this helps.
I have a puzzling situation I am trying to help a neighbor with. His Verizon TV is getting knocked off the air constantly, at odd hours of the night. Verizon Fios has him going out to his Verizon box on the back side of his house to reboot the system when this happens. He is getting credited until they figure out what the problem is. Another friend of his (a so called security expert) is telling him that someone is hacking into his connection and leaving behind cache files from a multiplayer video game, which is crashing Fios. The “security” friend says that apparently a PC game player must purge their cache files periodically other wise it builds up on the hacked person’s PC causing the connection to go down. All this sounds very suspicious to me and I am not sure if my neighbor’s friend is b.s.’ing him. It is driving the neighbor nuts now thinking someone is hacking his connection when in reality it could be simply that FIOS has not fixed a problem. FIOS initially blamed the problem on someone hacking the internet and that is how the neighbor got this idea.
I have been in technology a long time and I’d like to at least help my neighbor get on the right track to figuring out the problem.
The symptoms are that he will be watching TV (he is a shift worker, watches in the wee hours of the morning) and suddenly he will get the “loading” symbol. After the program getting interrupted several times, he goes out to the Verizon box and resets it.
Everyone here in our are seems to have slow FIOS internet service even with our secured connections so that is not what he is complaining about. Any ideas?
Hi,
I don’t think I can help you hear as I don’t know the technology or the systems you are using. We don’t have it here in Australia. We have similar systems, but the operations would be different.
I think it’s best for letting your friends service provider troubleshoot the problem.
If you are on a cable connection, neighbours could be torrenting, thus creating congestion on the network, which will slow everything down. I’m not sure of the Internet plans where you live, but here in Australia, internet usage is slit into on and off peak, so most people do the heavy downloading when they are sleep (thus when your friend is awake).
Sorry that I can’t be of any more assistance.
No. No “cache files” are causing it to kick him off. It’s probably a problem with FIoS or something happening with maintenance, even just too many people requesting the same channel or going through the same ISP servers. You’re neighbor’s “Security Expert” is probably b.s.’ing him.
Thank you for adding your comment to answering Landow’s question!
Dear sir,
I want to block any device (mobile /laptop ) to access to my internet router if anybody steel my password. because when i am not at home some body access to my network .i change my password several time .
Hi,
Your router should have what is called “Mac Filtering”. I can’t tell you how to set it up because you haven’t provided the type of router that you have, but if you look through the administration pages, you should see something like that.
Mac filtering allows you to either Allow or Deny access to certain devices.
So if you only have two computers you want to use on your network, enter the MAC addresses of your computers and select Allow. This will only allow these two devices to access your network, and any other computer won’t be allowed on.
When setting it up, be careful to add the right MAC addresses, otherwise you will lock yourself out and you will have to factory reset your router to get back in.
Hope this helps.
🙁
Your Articles have been a great DEAL of help to me. Since I pitched mr. Mickeys wireless router as far as it would go, I have had no further problems w/ my Int. net.. until he tried hooking up to my external Charter pole connection several days ago at 3am with the help of a Comcast employee.. I have Charter Internet, phone & TV).
Since then I have had TV problems, no Net problems and Disruptive phone service.. ( ie: dropped calls, unauth. use of personal info, etc etc).
I found a Coax cable buried under 2 inches of gravel that ran from my pole to his Trailer next door.
I Moved the 2″ of Gravel and kicked the darn coax as far as I could & notified Charter & Comcast.. Charter is sending a Tech to secure my Bundled lines ( with padlocks if necessary) but Comcast will do NOTHING, even though I had SEEN through my Military grade nite vision Binocs the COMCAST Logo and mr. Mickey & his pal who lives in lot 7 here ( Trailer court, TN.)) Messing with the exterior net box, TV service & phone. Mr. mickey is a wannabe hacker, is 20yrs old and “works” at mcDonalds..only job he’s ever had)and only time he has been w/out the net, WiFi, PLay Station & all that garbage. He is addicted.
Do you know if there is any law in Greater Nashville, TN area that makes it a crime to steal ppls net, tamper w/ phone service & TV in this way.. ( when he installed a Wireless router hooked to my pc & Modem, he assured me it wasn’t Illegal & he couldn’t access my info w/it). Being an old lady of almost 62 & not knowing that much, I believed him.
Thanks in advance for your help!
Sarah Johns
Miss Sarah, 😮 😮 😮
I hope to be of some assistance to you. First of all, it is absolutely illegal for this guy to have ran the line you speak of under 2 inches of gravel to his trailer. He has probably simply used a splicer and ran the line to boot off of what YOU are paying for and he is not. That is absolutely stealing and TN actually does have laws against this. TN actually recently updated their legislation to catch up with technology and is one of the toughest states not only on this kind of theft, but many other cyber thefts that I won’t get into here, but know you have recourse.
As far as the problems you have been having since you saw this happen and found that line… every time a line is spliced it makes the signal weaker. It is usually spliced a couple of times within your own home depending on how many tvs you have plus your modem, etc…so his splicing it outside and possibly more inside his house has weakened your signal and caused you to have problems with the service that you are paying for.
Now, I am not familiar with Charter, but I can tell you my experiences and those of many others I have known to have with Comcast. I had a neighbor in the condo upstairs from me do the same thing and splice in and steal my service and they refused to do anything about it. As a matter of fact they wanted ME to pay $150 for them to run a new line! Regarding television Comcast has come out with these new small digital boxes that are required even for basic cable which makes it much harder to steal tv service and virtually impossible for the average thief. I’m sure those with technical knowledge can still easily get around it. Anyway, they just came out two months ago in my area and are making their way around the country, but Comcast has cared less about any reports of cable theft for the last year or two as this was all in the works.
As far as the wireless router this “nice” guy had set up for you I’m sure he had either left it unsecured or set up a password that he obviously knew so he could easily connect to your router and use his computers and video games on your dime. If you gave him permission to use your internet service by connecting to your router it was not illegal as you have the right to let people use your network, but if he told you he couldn’t use your internet and was just connecting it to set up a network for you to be “helpful,” then yes that is stealing your internet. And, yes if he set it up for you he could of easily set it up to share files over the network and access data from your computer. Depending on his level of expertise and what you do/save on your computer the potential for identity theft is always possible. He also could have read any documents you had saved, accessed music or movie files, and viewed your photos, etc. If I understand correctly you got rid of the router so that is good! If you only have a desktop computer or one laptop that you use in the same place you don’t need a wireless connection anyway and if you do have someone you know and trust or a professional set it up with a secure password and MAC filtering so that he will not be able to use it once he loses his latest way of stealing from you.
It is really up to you, but perhaps before Charter comes out to help you a call to the police to put him on alert that he is committing a crime may be in order. You may or may not want to press charges, but just the fact that the cops come out and let him know he could face charges may be the little bit of extra incentive he needs to stop this charade. He is totally taking advantage of you because he thinks he can get away with it. I realize its a neighbor and he seems like a shady character and only you know whether that is the best decision for you.
On a brighter note since Charter is your provider for your tv/internet/phone, and they actually care and are being proactive about coming out to do something about it, hopefully that will end this once and for all. They can fully disconnect his splice job and if they mentioned possibly locking your connection, then I would insist upon it. Also, they themselves may decide to press charges against him or warn him that further tampering will result in them pressing charges. Although he is stealing from you because you are paying for those services and they are not fully functioning because of his interference, he is truly stealing from Charter as they are the people he should be paying to have these services and it is also costing them additional time and money to come disconnect an illegal customer and secure your connection!
Make sure you give the person from Charter all of the information that you are aware of as far as what this guy has done. I would ask them if they pursue these matters regarding pressing charges so you know. Take pictures of what is out there before they remove it all so if they don’t press charges and you opt not to get the police involved you will at least have proof of the illegal line in case he tries something else after this. My instinct tells me he will move on to the next unsuspecting neighbor.
Its so sad that there are people that take advantage like this. I have had some difficult times in the past when my husband had cancer and was very fortunate to have people help us along the way; because of this now that I am doing well I always pay it forward in any way I can. One of the smaller things I did once was allowing a neighbor down on their luck from a layoff have access to my network. Within a month I had to change my password and lock them out because they had shared the password with their relatives that lived next door to them and between the two households I had 3 laptops, 2 video game systems, a few android phones, a kindle, and an ipad all on my network! I was finishing up my bachelors degree at the time and the program was all online and I couldn’t even do my school work. So while I still help others whenever I can, its definitely not by sharing my internet!!
I hope some of this information has helped you a little. I’m sure Jack will have some better info to share, but since no one had answered you yet and I stumbled upon this site while looking for some technical info I thought I would share what I know!
Good luck to you!!
Michelle
Hi Michelle,
Thanks so much for providing this in depth feedback to Sarah.
I don’t think there is much more I could add to this, you’ve covered most of the main points.
Thanks,
Jack
Hi,
I hope you can answer my question. I live with a room mate that has jacked up my internet bill over double than what it used to be.
A couple weeks ago, I set up MAC filtering and blocked all devices except the ones I knew, my phone and computer.
Today, I went to check my network devices and it says he has an ethernet connection? The other ones are wireless.
Anyways, it appears there is nothing attached to the back of the router but I noticed he has a new MAC address that does not get filtered out in my MAC filtering and actually it doesn’t even list it. I have now added that MAC address to the list, so that should stop him from being able to access my internet, right?
It is not listed in the computer devices on my network settings so I am wondering how he is able to do this? Or if it is even possible for him to have hidden it from my network?
Thank you,
Kaila
Hi Kaila,
Sounds like you should set the Mac filtering rule to “only allow these MAC addresses” – that way, he won’t be able to access the internet at all.
When you weren’t home, he probably connected via ethernet, to bypass the security, and then pulled the plug out later.
What I suggest that he pays for the excess usage. If you keep a log of all the internet bills when he wasn’t living there, and then show him the bills now, he should pay for them.
hey,i m using wired internet in my home.i gave user id & password to my friend by which he can access my internet.but,we can’t access it at the same time.i want to know is there any way i can prevent him to not to use my internet.
Hi,
The best thing to do is to change your password through your ISP – that way, when your friend tries to log into the internet, the authentication will fail.
Thanks for all the in-depth info. My parents credit card was hacked and they swore that someone was on their internet. Using all your info, we were able to see that there was no other devices on their computer, etc. Plus I was able to see that they did have the proper encryption codes as well as get an MAC set up. Thanks for your site!
Hi, recently someone has been blocking me from my own internet connection between the hours of 11am to 6pm I am unable to connect to the internet. I have a wired internet connection and the only thing(s) connected are my DSL modem, a Desktop Switch, and Phone line. I don’t have a wireless router or any personal wifi connection available. About a week ago this problem arose and I was able to fix the issue by setting my security settings from allow unsecure passwords to require secure password. That fixed the issue then but now the issue is back again where the internet will not connect between the hours of 11am to 6pm. After 6pm the internet connects normally like nothing happened which makes me suspect that someone is using my internet connection between those hours and blocking me out from connecting to my own internet connection. How can I check who’s hijacking or stealing my internet connection and how can I block him from freeloading off my internet connection ?? Any help would be appreciated … Thanxs ! 🙁
Hi,
Basically, follow the steps in this article.
To see who is on your network, just check the DHCP list that I mentioned above and check to see if there are any devices you don’t recognise.
Also ensure you have secured your wifi (or turned it off if you don’t need it). You might also want to change the security key just in case.
Also make sure your router/modem admin page is password protected.
To unblock yourself from the daytime block, find something on your modem about Mac filtering or Access control and parental control tools. In there, you should be able to remove the block.
Let me know if you have any further questions.
I think what’s happening is that someone is on your connection and at that time, they might be using up all your bandwidth and then going offline. And then also what Jack said.
Best,
muffinsecurity
Before reading your post I donƒ??t know how to check whether my internet accounts are used by others or not. But now, I am well aware about the threats through the internet and how to avoid these threats. Thank you for posting this useful information about internet security.
I’m glade you found this post useful. Comments like this make my day. Hopefully you’ll be back to read my other articles such as [url=”http://www.jackcola.org/blog/243-is-your-neighbour-stealing-your-wi-fi-its-payback-time”]What to do if your neighbour is stealing your wifi[/url]
just like the poster before me, I never knew these things about wifi and such. I have a suspicion my neighbor is using mine. My son needs it to use on his phone. If I follow all your instructions, will he still have good connection on his phone. Right now, he’s losing signals inside the house. Would it have anything to do with our wifi being used? We have 3 tvs, 2 pcs and the cell phone going on. Could it be over loaded? The phone is the only thing with a problem, except for slowness of the desktop pc. Some suggestions would be appreciated. Thanks for you and your posters for great info!
Hi,
If your son uses is phone and it loses signals in the house, it’s usually because you have interference with the signal. For example, distance, walls (especially concrete) will reduce the signal and Wi-Fi strength.
Follow the above steps and see if someone is actually accessing your network. But from what you have said, there isn’t anything to worry about. Unless he is losing Wi-Fi signal when he is right next to the wireless router and is not near a microwave or TV.
A little off topic, but avoid public networks. Educate your children as well. Just cause you think your getting free internet may mean im sniffing your packets as you do so.
Certainly, however, that can be quite difficult especially when you are in a foreign country. But there’s always VPN’s to be a bit more secure.
Hi, so I have a secured account to my router that I use right now, but I had made previous accounts attempting to lock them when I didn’t know how. Anyway that my neighbors are still hacking those? If so, how do i delete them?
As I mentioned in the article, check the DHCP logs to see if there are any devices you are not familiar with.
I also recommend you read this article [url=”http://www.jackcola.org/blog/243-is-your-neighbour-stealing-your-wi-fi-its-payback-time”]What to do if your neighbour is stealing your internet[/url].
So What About SKY ?
This works for all ISP’s
I was resetting and renaming my wifi and entering new password. Now when I see our secured site with new name, it doesn’t recognize new password. Tried starting over from Gateway and it won’t let me in with manufacture instructions. Called my Internet company Comcast and they want to charge me 39.00 up front and then 9.99 a month to fix problem. No thanks! Any idea how I can start over again? I am Windows XP. I have router and wifi (Netgear).
You’re ISP won’t help you with it because the problem isn’t with their end.
Perform a factory reset on the device – check the instructions if you are not sure how. Then you will be able to log in as per the manufacturers instructions.
my internet service provider asking me for my documents .I ask them why?
they are saying this is for verification and we are collecting these documents from everyone whom we are providing our internet service.and this rule is recently issued by government is this true.because i have heard this first time.:o
i just want an answer that is this a normal thing for an internet using common people.:p
Hi Suhana,
You are right to be suspicious. To see if this is infact true, I suggest that YOU call your ISP to validate their claim of wanting documents. If they don’t report the email to them to investigate. If they do, ask more details as to why they need it.
Remember, you call them. Don’t wait until they call you.
somebody is using my internet and dowdloading I really dont unstand what is going on please help me,ok
Is there a particular step you don’t understand in this article?
You may be interested in reading this article as well: [url=”http://www.jackcola.org/blog/243-is-your-neighbour-stealing-your-wi-fi-its-payback-time”]What to do if your neighbour is stealing your internet[/url].
What if someone did that just to evade a ban?
What do you mean?
When I requested BB service provider they give a modem number which is different from installed modem. but the idfference ison its last two digit ie 00-00-00-00-00-8A and 00-00-00-00-00-91. why this difference. the MAC number of computer is different from these numbers. modem is ASDL without wireless. Pls hlep me.
I wouldn’t worry too much about it
i get kicked off my internet everyday once to twice a day i am connected via wireless and so is my moms home computer we both get kicked off at the same time… does that mean someone is trying to hack there way in and our router is stopping them? do you know what that means?
When you say, “get kicked off” what does that mean? Is your Wireless Signal dropping out, does your modem/router reset itself. There should be a connection uptime report, what does that say when you “get kicked off”?
bro plz tll me i give to my frnd internet wire how i know he give to other. simply i chek my network place but thay off it. then i chek from ur method how i know it
Every Router is different, google the model and brand and DHCP and you should find instructions.